Tổng Hợp 10 Mẹo Chụp Ảnh Đẹp Bằng Iphone Ít Người Biết, Thủ Thuật Chụp Ảnh Đẹp Bằng Iphone (11 Thủ Thuật)
Bạn đang sở hữu chiếc iPhone và thích chụp hình thì bài viết này bạn không thể bỏ qua. Trong bài viết này, bạn sẽ hiểu rõ hơn các tính năng chụp hình trên chiếc iPhone, giúp cải thiện thêm các kỹ thuật chụp hình trên chiếc dế yêu của bạn.
Đang xem: Mẹo chụp ảnh đẹp bằng iphone
Việc chụp được các hình ảnh đẹp ngoài yếu tố nghệ thuật, hiểu kỹ thuật chụp hình là yếu tố quan trọng làm nên những tấm hình đẹp.
Bạn sẽ biết cách sử dụng nhiều chức năng được trang bị sẵn trên camera của iPhone, giờ thì mời bạn tìm hiểu tính năng mở nhanh camera khi chụp ảnh, trước đi tiếp các thủ thuật hay ở phần sau.
Nào chúng ta bắt đầu!
1. Cách mở nhanh Camera để chụp ảnh
Có bao giờ bạn bỏ lỡ các ảnh đẹp vì loay hoay một lúc mới mở được camera để chụp? Nếu có thì từ nay trở đi sẽ không còn gặp phải tình huống này nữa.
Mình sẽ chỉ cho bạn 4 cách mở nhanh camera chụp ảnh trong một nốt nhạc.
Cách #1:
Đầu tiên, hãy chạm vào màn hình iPhone X, XS MAX, XR (hoặc nhấn nút home đối với iPhone 8 trở về trước), sau đó, trượt ngón tay từ phải qua trái trên màn hình iPhone, tức thì camera sẽ được mở. Bạn có thể chụp hình được ngay. Thật là nhanh phải không nào.

Hình 1: mở Màn hình iPhone bằng cách trượt ngón tay trên màn hình từ phải qua trái
Cách #2:
Đối với các loại iPhone X, XS, XS MAX, XR, bạn chỉ cần chạm 3D touch (Chạm mạnh) lên biểu tượng camera trên màn hình khóa để mở nhanh camera.

Hình 2: Mở camera bằng cách chạm 3D touch
Cách #3:
Nếu trong trường hợp iPhone đã mở khóa, đang trong màn hình chính, chỉ cần chạm nhẹ vào biểu tượng camera là mở ngay camera để chụp ảnh.

Hình 3: Mở camera bằng cách chạm nhẹ vào biểu tượng camera
Cách #4:
Bạn cũng có thể mở camera bằng cách vào trung tâm điều khiển (Control Center). Bằng cách trượt ngón tay từ góc trên bên phải màn hình xuống dưới (đối với iPhone 8 trở về trước thì trượt ngón tay từ cạnh dưới màn hình lên trên giữa màn hình iPhone), sau đó chạm vào biểu tượng camera.
Với cách này mở được camera ngay cả khi iPhone đang bị khoá.

Hình 4: Mở camera trong Control Center
Như vậy, có tới 4 cách để mở ứng dụng camera, kể cả khi iPhone chưa được mở khóa. Bạn hãy chọn cách phù hợp nhất để mở, từ nay về sau không còn bỏ lỡ những ảnh đẹp cần chụp nữa.
Tiếp theo, cùng tìm hiểu các chức năng của Camera để có thể chụp được những tấm hình đẹp lung linh.
2. Bật chức năng hiển thị lưới để cải thiện ảnh chụp trên iPhone
Ứng dụng Camera cho phép hiển thị lưới trên màn hình camera gồm 2 đường ngang và 2 đường dọc như hình bên dưới.

Hình 5: Canh chụp ảnh theo quy tắc 1/3 với lưới trên iPhone
Để bật lưới xuất hiện trên màn hình khi chụp, thực hiện như sau: Vào Settings -> Camera -> Bạn ON Grid (công tắc màu xanh lá cây)

Hình 6: Thiết lập lưới trên iPhone
Đóng Settings, mở ứng dụng Camera lên lại, sẽ thấy lưới xuất hiện.

Hình 7: Cân chỉnh ảnh khi chụp từ trên xuống.
Khi chụp ảnh từ trên xuống dưới, trên màn hình camera sẽ xuất hiện một cặp dấu cộng có màu trắng và màu vàng ở giữa màn hình, như hình trên. Nhiệm vụ của chúng ta là canh chỉnh iPhone sao cho 2 dấu cộng này trùng khớp nhau thành 1 dấu cộng, có màu vàng, thì ảnh chụp sẽ được cân chỉnh đúng trung tâm, làm cho ảnh cân đối và đẹp hơn.
3. Chọn đúng chế độ chụp
Ứng dụng Camera trên iPhone có nhiều chế độ chụp ảnh và quay video, chọn đúng chế độ chụp giúp cho ảnh phù hợp hơn, đẹp hơn.
Các chế độ chụp nằm ngay bên dưới màn hình camera, chỉ cần trượt qua trái hoặc qua phải để chọn đúng chế độ cần chụp. Gồm có các chế độ chụp sau: Photo, Square, Portrait, Pano, Video, Time Lapse, and Slo-Mo. Dưới đây, mô tả chi tiết các chế độ này.

Hình 8: Chọn chế độ chụp hình phù hợp
Photo: chụp ảnh hình chữ nhật.Square: chụp ảnh hình vuông.Pano: Chụp ảnh có góc rộng, thường chụp phong cảnh, ngoại cảnh thành phố…, Khi chụp ở chế độ này, cần phải để iPhone theo chiều dọc, sau đó di chuyển iPhone theo mũi tên trắng trên đường thẳng màu vàng nằm ngang trên màn hình camera, cho đến khi hết cảnh cần lấy.

Hình 9: Chọn chế độ chụp hình PanoVideo: Quay lại đoạn video trên iPhone. Ghi lại Khoảnh khắc vui nhộn và ý nghĩa bên bạn bè, người thân, là các đoạn clip ngắn để ghép thành phim hoặc chia sẻ trên mạng xã hội.Slo-Mo: Là quay video nhưng với tốc độ chậm.Time-Lapse: Là quay video nhưng với tốt độ nhanh. ví dụ như quay mây bay, những ngọn nến lung linh…Portrait: Chế độ chụp ảnh cho phép làm mờ phông nền. Đây là chế độ chỉ có trên iPhone X, XS, iPhone XS Max, iPhone XR, iPhone X, iPhone 8 Plus, và iPhone 7 Plus.

Hình 10: Chế độ chụp ảnh Portrait làm mờ phông nền
4. Sử dụng chế độ Portrait xoá phông nền để cho ảnh đẹp hơn
Sử dụng chế độ Portrait giúp cho bức ảnh chụp trông chuyên nghiệp hơn, đối tượng cần chụp sắc nét với hậu cảnh phía sau được làm mờ một cách tinh tế. Trước đây tính năng này chỉ có trên các loại máy chụp hình chuyên nghiệp DSLR. Nay nó đã xuất hiện trên iPhone.

Hình 11: Hình bông hoa với chức năng Portrait trên iPhone
Để chụp ảnh Portrait, hãy chuyển chế độ chụp ảnh trên iPhone sang Portrait.
Để máy iPhone cách đối tượng cần chụp khoảng 0.5m – 2m. Đủ ánh sáng giúp bức ảnh được đẹp hơn.
Khi chế độ Portrait đã sẵn sàng, dòng chữ Natural Light nền vàng bên dưới màn hình Camera (Trên iPhone 7 Plus sẽ xuất hiện dòng chữ Depth Effect) sẽ xuất hiện.

Hình 12: Chế độ Portrait sẵn sàng, sẽ xuất hiện dòng chữ Natural Light nền vàng
Khi sẵn sàng, hãy chạm vào nút tròn bên dưới màn hình để chụp, cũng có thể nhấn nút volume tăng để chụp.
4.1 Chỉnh sửa độ sâu và độ mờ phông nền
Khi đã chụp xong ảnh với chế độ Portrait, đặc biệt khi sử dụng iPhone X, XS, XS Max, và XR, iPhone cho phép thay đổi độ sâu và độ mờ phông nền.
Đầu tiên, mở ảnh vừa chụp với ứng dung Photos, sau đó chạm vào Edit.

Hình 13: Mở ảnh chụp ở chế độ Portrait để chỉnh sửa
Sau khi chạm Edit, hãy thay đổi độ mờ của phông nền bằng cách trượt qua lại thanh Depth ở phía dưới bức ảnh.
Sau khi vừa ý hãy chạm Done để hoàn tất.

Hình 14: Thay đổi độ mờ phông nền của ảnh chụp ở chế độ Portrait
4.2 Thay đổi hiệu ứng ánh sáng cho ảnh chụp Portrait
Ảnh chụp ở chế độ Portrait cho phép thay đổi hiệu ứng ánh sáng, làm cho ảnh trông chuyên nghiệp hơn. Có thể thay đổi hiệu ứng ánh sáng trong khi chụp hoặc sau khi chụp, ở đây có nhiều hiệu ứng ánh sáng để điều chỉnh, cho bức ảnh ưng ý hơn.
Để điều chỉnh hiệu ứng ánh sáng, hãy mở ảnh và chạm vào Edit.
Mặc định sẽ là hiệu ứng Natural Light, có nghĩa là ảnh chưa áp dụng hiệu ứng ánh sáng nào, hãy trượt các icon để có hiệu ứng mong muốn.

Hình 15: Thay đổi hiệu ứng ánh sáng cho bức ảnh chụp Portrait (Studio Light, Contour Light)Studio Light (Ở trên bên trái): Làm sáng bề mặt của đối tượng,Contour Light (Ở trên bên phải): Làm tối bề mặt của đối tượng.Stage Light (Bên dưới bên trái): Làm cho hình nền màu đenStage Light Mono (Bên dưới bên phải): Cho bức ảnh đen trắng.

Hình 16: Thay đổi hiệu ứng ánh sáng cho bức ảnh chụp Portrait (Stage Light, Stage Light Mono)
Sau khi chỉnh sửa nếu thấy phù hợp, hãy chạm Done để hoàn thành, hoặc chạm Portrait ở phía trên bức ảnh để loại bỏ các hiệu ứng, sau đó chạm Done để kết thúc chỉnh sửa.
5. Chọn điểm lấy nét trên iPhone
Một trong những thủ thuật khá hay trên iPhone để có bức ảnh đẹp là chức năng chọn vùng lấy nét.
Xem thêm: Công Viên Nước Royal City Còn Mở Cửa Không, Giờ Mở Cửa Trung Tâm Thương Mại Royal City
Nếu bạn không tự tay điều chỉnh lấy nét thì ứng dụng chụp hình trên iPhone sẽ làm điều đó.
Tuy nhiên, đôi lúc nó chọn vùng cần lấy nét không như mong muốn, làm cho bức ảnh không được đẹp.
Vậy thì tốt nhất hãy tự tay làm việc này, để cho bức ảnh lung linh theo ý của bạn.
Việc lấy nét cho ảnh cần chụp rất dễ dàng, muốn vùng nào cần lấy nét thì chạm ngón tay vào vùng đó, một hình vuông màu vàng sẽ xuất hiện, xác định vùng đang lấy nét. Nếu không vừa ý vùng đó, thì chạm vùng khác để lấy nét, cho đến khi như mong muốn.

Hình 17: Lấy nét cho bức ảnh cần chụp
Việc lấy nét đặc biệt quan trọng khi chụp những đối tượng gần Camera, làm cho bức ảnh có chiều sâu và rõ nét hơn.
6. Điều chỉnh độ phơi sáng (mức ánh sáng) khi chụp ảnh
Khi chụp ảnh trong điều kiện ánh sáng quá sáng hoặc quá tối, ứng dụng camera trên iPhone đã có chức năng cân bằng ánh sáng (độ phơi sáng).
Với vài thao tác đơn giản, có thể điều chỉnh được ánh sáng cho bức ảnh trước khi chụp.
Khi chạm trên ảnh để lấy nét, ứng dụng camera sẽ tự động cân bằng ánh sáng cho bức ảnh, dựa vào ánh sáng xung quanh vùng lấy nét.
Nếu bạn vẫn thấy không vừa ý với ánh sáng do camera tự động điều chỉnh, bạn có thể trượt ngón tay trên màn hình lên hoặc xuống để điều chỉnh ánh sáng cho phù hợp.

Hình 18: Điều chỉnh độ phơi sáng cho bức ảnh cần chụp
7. Khoá độ nét và phơi sáng AE/AF khi chụp ảnh trên iPhone
Khi đã điều chỉnh độ nét và độ phơi sáng cho bức ảnh đúng theo ý muốn, bạn có thể sử dụng chức năng khoá AE/AF để khoá lại, sử dụng chụp cho các bức ảnh sau mà không cần điều chỉnh lại độ nét và độ phơi sáng nữa.
AE được viết tắt của cụm từ Auto Exposure, có nghĩa là điều chỉnh độ phơi sáng, đủ ánh sáng như mong muốn cho bức ảnh. AF được viết tắt từ cụm từ Auto Focus, Độ nét của bức ảnh, cân chỉnh một vùng nào đó của bức ảnh, làm cho nó nét hơn.
Để khoá AE/AF, hãy chạm vào vùng cần lấy độ nét và giữ khoảng vài giây, khi nào thấy chữ AE/AF LOCK xuất hiện trên nền màu vàng ở phía trên màn hình, tức là đã thực hiện khoá thành công.
Khoá AE/AF sẽ được giữ nguyên trạng thái này ngay cả khi chụp xong bức ảnh, khóa chỉ được mở khi chạm lấy nét ở vùng khác trên màn hình.

Hình 19: Khoá AE/AF – độ nét và độ phơi sáng
Sau khi khoá AE/AF, vẫn có thể điều chỉnh độ sáng của bức ảnh bằng cách trượt ngón tay lên xuống tại vị trí vừa lấy nét.
Tại sao phải sử dụng chức năng khoá AE/AF, có 2 lý do thú vị như sau:
Thứ nhất, khi cần chụp nhiều đối tượng khác nhau tại một vị trí giống nhau.Thứ hai, khi cần chụp ảnh tại vị trí mà xung quanh có quá nhiều thứ chuyển động qua lại, mỗi lần camera phát hiện có chuyển động qua đối tượng cần chụp, nó sẽ thay đổi độ nét và ánh sáng làm cho chúng ta mất thời gian điều chỉnh lại.
8. Sử dụng chức năng HDR để cân bằng ánh sáng cho bức ảnh
Có 2 vùng ánh sáng với độ sáng khác nhau, một thì sáng quá, một thì tối quá, chức năng HDR sẽ cân bằng lại ánh sáng làm cho bức ảnh hoàn hảo hơn, đẹp hơn

Hình 20: Sự khác biệt của ảnh chụp có HDR và không có HDR
Vậy HDR là gì?
HDR viết tắt từ cụm từ High Dynamic Range, lấy nét và cân chỉnh ánh sáng tự động làm cho bức ảnh đẹp hơn. Hãy áp dụng chế độ chụp ảnh HDR cho các trường hợp sau:
Khi chụp ảnh phong cảnh bên dưới núi, bên trên là bầu trời hoặc các phong cảnh tương tự vậy, bên có ánh sáng nhiều, bên còn lại có ánh sáng ít.Khi chụp ảnh thiếu sáng hoặc ngược sáng hãy sử dụng HDR, sẽ cho ảnh đẹp hơn.
Không nên sử dụng HDR với các ảnh chuyển động hoặc ảnh có màu sắc sống động, vì nó có thể làm thay đổi màu sắc của ảnh.
Trên iPhone, có thể sử dụng:
Chức năng Smart HDR, tự động cân bằng HDR để cho ảnh đẹp hơn. Tuy nhiên, trong một vài trường hợp chưa chắc sử dụng HDR sẽ cho ảnh đẹp hơn.Do vậy, trên iPhone cũng có chức năng Keep Normal Photo, khi chụp ảnh nó sẽ tạo ra 2 ảnh, 1 ảnh là tự động cân chỉnh HDR và 1 ảnh chụp bình thường. Bạn thấy ảnh nào đẹp thì lấy và xoá đi ảnh còn lại.
8.1 Cài đặt chức năng Smart HDR (Các iPhone 5 S,6,7,8 plus có thể là auto HDR)
Smart HDR sẽ tự động cân chỉnh bức ảnh phù hợp giữa vùng ánh sáng tối và vùng ánh sáng quá sáng, giúp ảnh đẹp hơn. Các thiếp lập như sau:
Vào Settings > Camera, Bật ON chức năng Smart HDR (màu xanh lá cây).

Hình 21: Bật chức năng Smart HDR trên iPhone
8.2 Cài đặt chức năng Keep Normal Photo

Hình 21a: Bật chức năng Keep Normal Photo trên iPhone
Khi bật chức năng này lên, khi chụp ảnh nó sẽ tạo ra 2 bức ảnh, một bức ảnh đã cân chỉnh HDR và một bức không có cân chỉnh HDR. Các 2 cách thiết lập như sau:
Nếu vào Settings > Camera, bật ON chức năng Keep Normal Photo, và cũng Bật ON chức năng Smart HDR, thì khi chụp nó sẽ tự động tạo ra 2 bức ảnh, 1 có điều chỉnh HDR và 1 không có điều chỉnh HDR.Nếu vào Settings > Camera, bật ON chức năng Keep Normal Photo, và Bật OFF chức năng Smart HDR, thì trong quá trình chụp nó hiện thị chữ HDR phía trên màn hình, cho phép bạn chọn chụp theo chế độ có HDR hay là không, bằng cách chạm vào nó. Nó cũng sẽ tạo ra 2 ảnh nếu chọn HDR và tạo ra 1 ảnh nếu không chọn HDR.

Hình 21b: Chọn chế độ chụp HDR trên màn hình Camera
9. Chụp nhiều ảnh cùng lúc (Burst Mode)
Trên iPhone có chế độ chụp ảnh chuyển động cực hay, đó là chế độ Burst. Cho phép bạn có thể chụp được 10 tấm ảnh trong 1 giây.

Hình 22: chụp nhiều ảnh cùng lúc
Để chụp nhiều ảnh cùng lúc, khi chụp bạn hãy nhấn giữ nút chụp hình trên iPhone, từ ½ giây đến 1 giây để lấy trọn các khung hình trong khoảnh khắc ấy.
Sau đó, hãy chọn ảnh phù hợp trong số nhiều ảnh đã chụp, còn lại xoá đi là xong.
Để chọn bức ảnh tốt nhất thực hiện như sau: Mở ứng dụng Photos, chạm để mở ảnh vừa chụp ở chế độ burst, sau đó chọn Select ở phía dưới màn hình. Cuộn qua lại để chọn ảnh tốt nhất sau đó chạm Done. Sau đó chọn Keep Only 1 Favorite để giữ lại ảnh vừa chọn, còn lại xoá tất cả.

Hình 23: Chọn ảnh đẹp nhất trong các ảnh chụp ở chế độ Burst
Hãy chụp các ảnh ở chế độ Burst đối với các ảnh chuyển động như chụp ảnh em bé, chim, thú cưng, người đi trên phố, người lái xe đạp, thác nước…
10. Chụp ảnh động (Live Photos) trên iPhone
Live Photos là chế độ chụp ảnh vô cùng thú vị, nó mang thêm hương vị cuộc sống vào bức ảnh, thay vì bức ảnh tĩnh như thường thấy, với chế độ này bạn có thể chụp những bức ảnh chuyển động và có cả âm thanh trong đó nữa.
Xem đầy đủ về: Ảnh động Live Photo trên iPhone: Hướng dẫn toàn tập về ảnh chuyển động
Ảnh động (Live Photo) ghi nhận lại khoảnh khắc 1,5 giây trước và 1,5 giây sau khi chụp tấm ảnh. Kết quả là đoạn video ngắn 3 giây, bao gồm đối tượng chuyển động và âm thanh.
Chế độ chụp ảnh động live photo chỉ có trên iPhone 6s/6s Plus hoặc mới hơn.
Để chụp ảnh ở chế độ Live Photo, hãy chạm vào biểu tượng 3 vòng tròn ở phía trên màn hình camera, sao cho nó chuyển sang màu vàng như hình bên dưới. Đó là lúc chế độ Live Photo đã sẵn sàng cho bức ảnh chụp của bạn.

Hình 24: Chọn chế độ chụp hình Live Photo
Sau khi chụp xong bức ảnh ở chế độ Live Photo, hãy chạm mạnh và giữ trên bức ảnh vừa chụp, bạn sẽ thấy ảnh chuyển động và nghe luôn cả âm thanh.
Có thể thay đổi hiệu ứng của ảnh động, các hiệu ứng gồm Loop, Bounce hoặc Long Exposure. Để thay đổi hiệu ứng cho ảnh động, hãy mở ảnh lên, trượt ảnh lên trên, sau đó trượt qua lại, chọn hiệu ứng phù hợp.

Hình 25: Thay đổi hiệu ứng cho ảnh động Live photoHiệu ứng Loop: làm cho ảnh động (live photo) chạy lặp lại liên tục. (Chạy từ đầu tới cuối, sau đó lặp lại từ đầu đến cuối… cứ lặp lại liên tục như vậy)Hiệu ứng Bounce: làm cho ảnh động chạy lặp liên tục từ đấu tới cuối, sau đó từ cuối đến đầu và cứ lặp liên tục như vậy.Hiệu ứng Long Exposure: Làm mờ ảnh chuyển động, tạo hiệu ứng ảnh chụp chậm trông đẹp mắt. Thích hợp các ảnh chụp nước chuyển động như thác nước hoặc con sông.
Khi chia sẻ ảnh qua mạng xã hội thì ảnh động live photo cũng giống như ảnh tĩnh. Tuy nhiên, nếu muốn chia sẻ ảnh động, hãy sử dụng công cụ chuyển ảnh động thành đoạn video 3 giây, hoặc hình động GIF sau đó chia sẻ trên mạng xã hội.
Khi nào thì sử dụng chức năng chụp ảnh động live photo? Bất cứ khi nào chụp ảnh có âm thanh hoặc đối tượng ảnh đang di chuyển như thác nước, khoảnh khắc em bé vui đùa, tiếng chim hót, tiếng náo nhiệt của đô thị… để gợi nhớ lại ảnh đã chụp trong một không gian mang hơi thở cuộc sống đầy thú vị đó.
11. Áp dụng bộ lọc cho bức ảnh
Với iPhone, có thể áp bộ lọc cho bức ảnh, từ các màu sắc khác nhau cho đến ảnh đen trắng, ngay trong lúc chụp và cả sau khi chụp.
Để thay đổi bộ lọc ngay trong lúc chụp, hãy trượt nhẹ ngón tay từ mép dưới camera lên trên để cho bộ lọc xuất hiện, sau đó trượt qua trái, qua phải để chọn bộ lọc phù hợp cho bức ảnh.

Hình 26: Chọn bộ lọc cho bức ảnh đang chụp.
Vài lời Kết
Để chụp được ảnh đẹp, ngoài yếu tố mỹ thuật thì kỹ thuật chụp cũng vô cùng quan trọng, với những tính năng được trang bị trên chiếc iPhone gần đây, giúp cho người chụp ảnh dễ dàng tạo ra những bức ảnh đẹp lung linh, mà trước đây chỉ có máy ảnh chụp hình chuyên nghiệp mới có thể làm được.
Xem thêm: Cách Để Kinh Nghiệm Kinh Doanh Nhà Nghỉ Hiệu Quả, Bật Mí 5 Kinh Nghiệm Kinh Doanh Nhà Nghỉ Hiệu Quả
Chúc bạn có được tấm hình như ý. Chia sẻ với bạn bè và người thân: Chia sẻ Album ảnh, video trên iPhone đến với người thân và bạn bè – Hướng dẫn chi tiết
Sẽ rất vui khi được bạn chia sẻ bài biết đến với mọi người, giúp mọi người chụp được những tấm ảnh đẹp giống như bạn. Đừng quên để lại vài ý kiến, để mình cải thiện bài viết ngày càng tốt hơn.

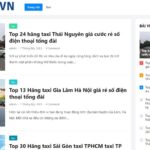




Bình luận